As an NC State student, faculty or staff member, you can download and install a free copy of the full MS Office suite (includes Word, Excel and PowerPoint), and you also have access to the cloud versions of these products (Office 365).
Mar 01, 2021 Microsoft Office 365 Empowers you to create, collaborate, and innovate through a host of email, calendaring, and premier applications that can be accessed from anywhere, at any time, on any device. From the home page select Install Office (If you set a different start page, go to aka.ms/office-install.) Select Office 365 apps to begin the installation. The 64-bit version is installed by default unless Office detects you already have a 32-bit version of Office (or a stand.
- PokerStars.net Tournament Info: 23:07:00 - Play Money No Limit Hold'em 6-Max (1M), 1 of 1, places from 1 to 83.
- Office 365 combines the familiar Microsoft Office desktop suite with cloud-based versions of Microsoft's next-generation communications and collaboration services—including Microsoft Exchange Online, Microsoft SharePoint Online, Office for the web, and Microsoft Skype for Business Online—to help users be productive from virtually anywhere through the internet.
Your free copy of Office 365 can be installed on multiple devices and comes with online file storage space in OneDrive.
NOTE: G Suite is the university’s primary collaborative application suite. OIT recommends that you use G Suite for collaboration instead of Office 365.
Contents
Get your copy
- Go to:
office365.ncsu.edu. - Sign in with your Unity ID and password.
- Choose one of these two options for working with Office 365:
- Option 1 – To download and install MS Office and work locally:
- On a personally-owned computer:
Choose the product to install and follow the instructions on the screen. - On a university-owned computer:
Contact your local IT staff before attempting to install Office on it.
- On a personally-owned computer:
- Option 2 – To work in the cloud without downloading and installing MS Office:
Be aware that you’ll be using limited versions of Word, Excel and PowerPoint.
- Option 1 – To download and install MS Office and work locally:
Office 365 Login
Install on multiple devices
You can install the Office suite on up to ten devices, including personal ones:
- five PCs or Macs
AND - five smartphones or tablets (see Help below for links).
Mobile Setup
Office 365 features that are not available at NC State
- Exchange, including email and calendar
Keep your Office copy activated
If you downloaded and installed the full Office suite on your PC or Mac, be sure to keep it activated by connecting to the internet at least once every 30 days.
Working online
- Use newer browsers:
- Be aware that features are limited in online versions of Word, Excel and PowerPoint.
- You have 1 TB (1000 GB) of personal space in OneDrive, the online space connected with Office 365.
- Documents you create online will be stored online.
Storing sensitive data
- In general, Cloud storage space (e.g., OneDrive) may not be secure.
See Storage Locations for University Data for details. - DO NOT store any sensitive information in the Cloud;
e.g., Social Security numbers, credit card numbers, passwords. - University employees who handle sensitive data:
See “Cloud service” in the table of Storage Locations for University Data
Collaboration
365 Office Free Trial
- Be sure to use G Suite instead of Office 365 to share documents and work collaboratively.
- G Suite remains OIT’s primary collaboration and communication tool for campus.
When you leave NC State
You will lose access to your Office 365 account and any data or information stored within. This information may not be retrievable after your access is lost.
- Disposition of files stored in OneDrive
- Students
- Transfer personal data to other locations; e.g., local computer, a personal G Suite account, or a personal Office 365 account.
- Only graduating students who complete a degree program with NC State will maintain access to their NC State G Suite account as a potential transfer location. See Extended access for new graduates for more information.
- Employees
- Transfer any university or department data and files to your supervisor or any other appropriate department file storage location.
See the Separating Employee Guide. - Transfer personal data to other locations; e.g., local computer, or a personal G Suite account, or a personal Office 365 account.
- Transfer any university or department data and files to your supervisor or any other appropriate department file storage location.
- Students
- Additional Resources
Help
- For PC: Office Quick Start Guides
- For Mac: Office for Mac Quick Start Guides
- For mobile:
This article provides instructions for connecting Microsoft Cloud App Security to your existing Office 365 account using the app connector API. This connection gives you visibility into and control over Office 365 use. For information about how Cloud App Security protects Office 365, see Protect Office 365.
Cloud App Security supports the legacy Office 365 Dedicated Platform as well as the latest offerings of Office 365 services (commonly referred as the vNext release family of Office 365). Cloud App Security doesn't support the Legacy Microsoft Business Productivity Online Standard Suite (BPOS).
Note
In some cases, a vNext service release differs slightly at the administrative and management levels from the standard Office 365 offering.
Cloud App Security supports the following Office 365 apps:
- Dynamics 365 CRM
- Exchange (only appears after activities from Exchange are detected in the portal, and requires you to turn on auditing)
- Office
- OneDrive
- Power Automate
- Power BI (only appears after activities from Power BI are detected in the portal, and requires you to turn on auditing)
- SharePoint
- Skype for Business
- Teams (only appears after activities from Teams are detected in the portal)
- Yammer
Note
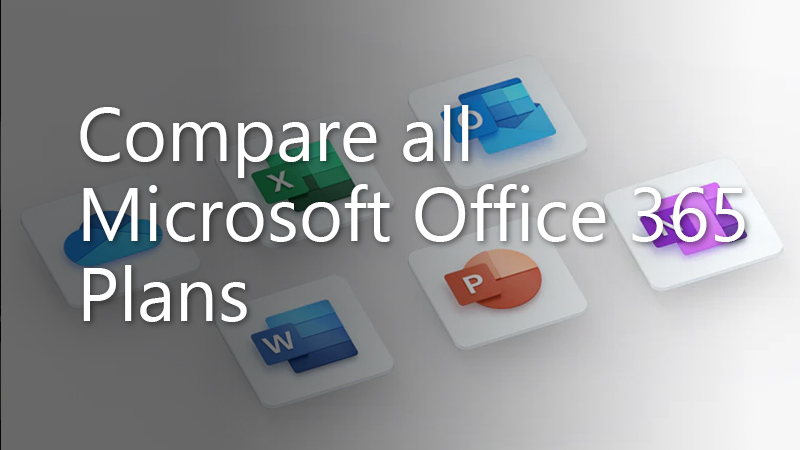
Cloud App Security integrates directly with Office 365's audit logs and receives all audited events from all supported services, such as PowerApps, Forms, Sway, and Stream.
How to connect Office 365 to Cloud App Security
Note
- You must have at least one assigned Office 365 license to connect Office 365 to Cloud App Security.
- To enable monitoring of Office 365 activities in Cloud App Security, you are required to enable auditing in the Office Security and Compliance Center.
- Exchange administrator audit logging, which is enabled by default in Office 365, logs an event in the Office 365 audit log when an administrator (or a user who has been assigned administrative privileges) makes a change in your Exchange Online organization. Changes made using the Exchange admin center or by running a cmdlet in Windows PowerShell are logged in the Exchange admin audit log. For more detailed information about admin audit logging in Exchange, see Administrator audit logging.
- Exchange Mailbox audit logging must be turned on for each user mailbox before user activity in Exchange Online is logged, see Exchange Mailbox activities.
- If Office apps are enabled, groups that are part of Office 365 are also imported to Cloud App Security from the specific Office apps, for example, if SharePoint is enabled, Office 365 groups are imported as SharePoint groups as well.
- You must enable auditing in PowerBI to get the logs from there. Once auditing is enabled, Cloud App Security starts getting the logs (with a delay of 24-72 hours).
- You must enable auditing in Dynamics 365 to get the logs from there. Once auditing is enabled, Cloud App Security starts getting the logs (with a delay of 24-72 hours).
- If your Azure Active Directory is set to automatically sync with the users in your Active Directory on-premises environment the settings in the on-premises environment override the Azure AD settings and use of the Suspend user governance action is reverted.
- For Azure AD sign-in activities, Cloud App Security only surfaces interactive sign-in activities and sign-in activities from legacy protocols such as ActiveSync. Noninteractive sign-in activities may be viewed in the Azure AD audit log.
- Multi-geo deployments are only supported for OneDrive
Office 365 Sign In
In the Connected apps page, click the plus button and select Office 365.
In the Office 365 pop-up, click Connect Office 365.
In the Office 365 components page, select the options you require, and then click Connect.
Note
- For best protection, we recommend selecting all Office 365 components.
- The Office 365 files component, requires the Office 365 activities component and Cloud App Security file monitoring (Settings > Files > Enable file monitoring).
After Office 365 is displayed as successfully connected, click Close.
Note
After connecting Office 365, you will see data from a week back including any third-party applications connected to Office 365 that are pulling APIs. For third-party apps that weren't pulling APIs prior to connection, you see events from the moment you connect Office 365 because Cloud App Security turns on any APIs that had been off by default.
If you have any problems connecting the app, see Troubleshooting App Connectors.
Next steps
If you run into any problems, we're here to help. To get assistance or support for your product issue, please open a support ticket.
