Carbon copy cloner (and superduper) clone the hard drive. If the drive fails, you can boot off the clone and keep working. However, if you delete something, it's deleted on the clone too. If there's data corruption, it's copied to the clone. To automate backups, use a proven backup utility like Carbon Copy Cloner ($39.99). Install the app on your mini, and then set up a schedule to have your data drive cloned at least daily. Install the app on your mini, and then set up a schedule to have your data drive cloned at least daily.
- Carbon Copy Cloner For Mac Os 10.7.5
- Carbon Copy Cloner Crack
- Carbon Copy Cloner For Mac Os 10.6.8
- Carbon Copy Cloner Trial
- Carbon Copy Cloner Mac Ssd
Time Capsule and other network storage appliances are becoming very popular for providing shared 'personal cloud' storage. Naturally, this storage looks very appealing as a backup destination. The thought of backing up all of your stuff without having to plug in a cable is very alluring. Indeed, this storage is well suited for the sharing of media files, but there are some logistical and practical hurdles to backing up large amounts of data, as well as backing up macOS system data to these devices. There are also some logistical hurdles to restoring a full system backup from a network volume. Below we explain how to back up macOS system files to a network volume, then we describe some of the limitations and performance expectations of this solution.
Bombich Software has released Carbon Copy Cloner 5.1.18 (CCC), an important update that addresses an APFS filesystem bug introduced by Apple in macOS 10.15.5 Catalina that prevented CCC from creating new bootable backups.
Note on bootability: You cannot boot your Macintosh from a backup kept on a network volume. If you require a bootable backup or if you ever need to restore system files, you must use an external hard drive enclosure attached directly to your Mac to create a bootable backup.
Backing up macOS to a network volume
As described in this section of the documentation, CCC will only back up system files to or from locally-attached HFS+ filesystems. To meet this requirement, you can ask CCC to create a disk image on your destination network volume. A disk image is a single file that contains the contents of another hard drive. When you double-click on a disk image file, the disk image's volume is mounted locally, as if it were an external drive attached directly to your Mac. To back up to a disk image with CCC:
- Choose your source volume from the Source selector.
- Select New disk image... from the Destination selector.
- Unless you're making an archival backup of your data, choose the option to create a read/write sparse bundle disk image file. If that option is unavailable, choose the option to create a sparseimage file instead.
- Specify the location where you want to save the disk image file. You will find your network volume in the sidebar of the New disk image save dialog*.
- When you click the Clone button, CCC will create a disk image on the backup volume, back up the specified data, then unmount the disk image when the task is complete.
* Instructions for gaining access to network volumes is available in the macOS Help Center. If your network volume does not appear in CCC's Source or Destination menu, consult the documentation that came with the storage device you are trying to access, or choose 'Help Center' from the Finder's Help menu ('Mac Help' on Yosemite and above) and search for 'connecting to servers'.
Performance expectations when backing up to a network volume
'Convenient' and 'fast' often go hand-in-hand, but not when it comes to backing up to a network volume. There are several factors that can greatly reduce the performance of your backup, and this backup strategy involves several of them.
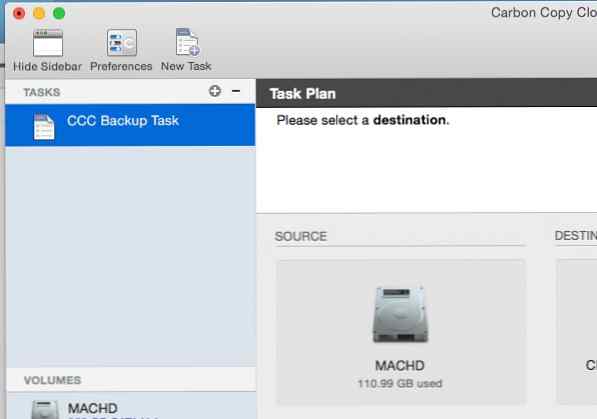
Backing up data over a wireless connection will be considerably slower than backing up over an ethernet connection. 802.11n networks support approximately 300 Mb/s of rated (theoretical) bandwidth under the best conditions, but they usually operate at much lower speeds (130 Mbps and below, which is comparable to 16 MB/s). Bandwidth drops considerably as you get further from the base station (a wooden door between your Mac and the router will cut the signal in half), and the file sharing protocol overhead will reduce your achievable bandwidth yet more. So practically speaking, you're lucky to get 8 MB/s over a wireless connection while sitting right next to the base station. If you're running Yosemite or later, that performance could be cut in half due to Apple Wireless Direct Link (AWDL), which causes the Airport card's interface bandwidth to be shared between your ordinary WiFi network and an ad hoc network hosted by your Mac.
We performed a simple bandwidth test to a fourth generation Airport Extreme Base Station (802.11n) to demonstrate the performance decline. We copied a 100MB file to an external hard drive attached to the base station via USB in three scenarios: 1. An ethernet connection to the base station, 2. Sitting a few feet from the base station, and 3. Sitting across the house from the base station (~35 feet, no line of sight to the base station). The results were 6.5s (15.5 MB/s), 18.7s (5.3 MB/s), and 256s (0.39 MB/s) for the three scenarios, respectively. So, before you try to back up over a wireless network, consider running a simple test in the Finder to see just how fast your connection is. If it takes more than a minute to copy a 100MB file, your connection is too slow to be practical for backup purposes.
Backing up to a disk image on a network volume is often faster than backing up to a folder on the network volume. We explain this performance difference in Slow performance of network appliances can be mitigated by backing up to a disk image section of the documentation. The instructions provided above explain how to back up to a disk image, so as long as you follow those directions, you'll get the best performance possible.
The performance of the initial backup can be improved by attaching the storage directly to your Mac. If you're planning to attach an external disk to your wireless network router (e.g. base station, Time Capsule, etc.), consider attaching that storage directly to your Mac for the initial backup. Be sure to back up to a disk image on this storage (as described in the instructions above). After the initial backup has finished, you can then attach the external hard drive to your base station and specify the disk image as your destination in CCC by choosing Choose disk image... from CCC's Destination menu.
Some NAS devices cannot accommodate macOS disk images. NAS volumes mounted via SMB cannot accommodate macOS sparsebundle disk image files, those types of disk images cannot be mounted safely on SMB volumes (this limitation is not applicable on Sierra+ systems). Most NAS volumes can host a sparseimage file, however that format of disk image is a monolithic file, and some NAS devices may impose a 4GB file size limitation, which will limit the amount of data that you can back up to a disk image. If your NAS device does not support the AFP protocol, and if it also does not support files larger than 4GB, you will not be able to back up system files to a disk image on your NAS device. Please consult your NAS device documentation for more information on its support for macOS backups.
Restoring a full system from a disk image backup
There are some logistical challenges to restoring a full system from a disk image backup. In particular, you must have some other installation of macOS that you can boot from in order to perform the restore — you can NOT boot from your disk image backup on the Time Capsule or other network device. Before you have to rely on your backup in a catastrophe, prepare yourself for this logistical challenge. Learn more about this in the Restoring from a disk image section of the documentation.
Summary
Carbon Copy Cloner v4.1.13 by Harvey Rubinstein Jan 2017
Website:http://bombich.com (been in business since 2002)
Carbon Copy Cloner For Mac Os 10.7.5
MSRP: $40
System Requirements: Mac OS X 10.8 through 10.12.6
Overview & Conclusion
The purpose of CCC (Carbon Copy Cloner) is to make bootable backups (full or incremental) on any schedule you desire.
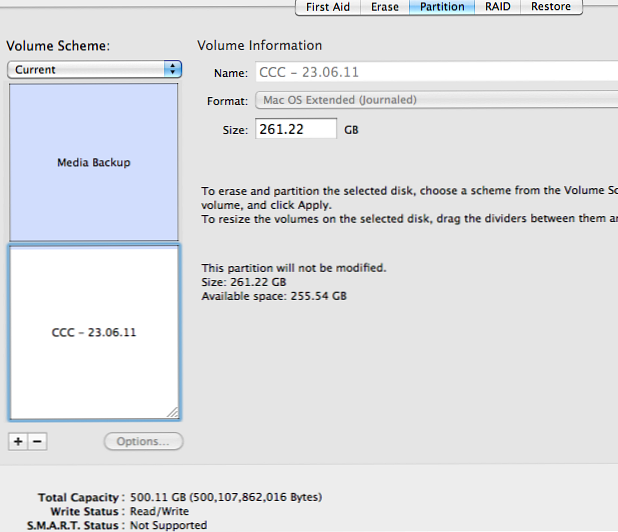
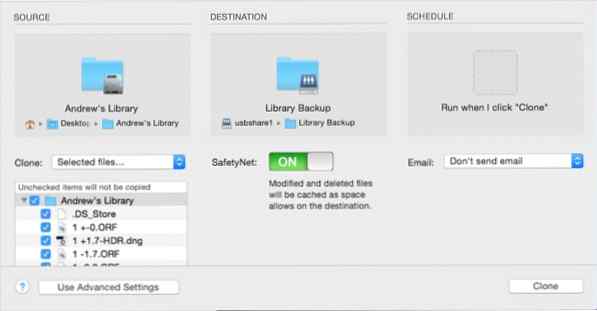
I have no reservations in recommending CCC to any/all users, regardless of their skill level. Without doubt, CCC is a 5 star application!
Parenthetical: The developer of CCC, Mike Bombich, is himself a clone. Well, an identical twin…
Review Details
Carbon Copy Cloner Crack
In the spirit of full disclosure, for several years I used the principal competitive product, SuperDuper! (SD), and always found it first-rate; both from a technical and support perspective.
So why the change?
Carbon Copy Cloner For Mac Os 10.6.8

Well, the simple answer is that with the passage of time, and as my computer skills increased, I appreciated the extra capabilities CCC provided. But make no mistake, there are a few minor disadvantages; these are noted below.
But before I go too far, be advised, comparing CCC with the competition harkens to “Printer Wars”. Some/much of your decision (CCC or SD) will boil down to what you, the user, prefer. But as for me, I find CCC superior to SD Of course, YMMV (your mileage may vary)!
Downloading and installing CCC is easy-peasy and the set-up is quite intuitive. And if you have questions, their tech support responds within a day or two; often within hours.
Pros
CCC supports cloning of the Recovery Partition (SD does not).
Can customize to NOT copy selected files.
If (during a backup) CCC encounters a corrupted file or files, it will 'keep on going', trying to clone all the “good” files, then give you a report when it’s finished. SD would abort this cloning.
It is ideal for all levels, from beginner to genius.
I find that cloning back required less “cleanup” than does SD.
CCC respects Energy Saver Settings (on laptops).
Preferences & settings are easy to understand.
There are both simple and advanced settings.
There is a Safety Net feature that allows archiving those files replaced/updated in the target drive. Users can determine how much, if any, space is dedicated to this feature.
You can copy a Windows partition (but it won't be bootable).
Free 30 day trial, try before you buy.
License is for every Mac in your household.
Easy to edit tasks and their schedules.
Easy to customize backups, run scripts, etc.
Has a shell script to unmount backup disks upon copy so malware cannot attack your backups.
It is a perfect compliment to Time Machine.
Cons
- Clone History cannot be cleared per target volume. Rather, clearing the history clears all CCC History.
- SuperDuper! has a SandBox feature which is very nice for software testing; CCC has no such feature.
- SuperDuper! will backup a Time Machine, CCC will not.
- SuperDuper! is $12.00 cheaper.
Carbon Copy Cloner Trial
Other
Carbon Copy Cloner Mac Ssd
- Cloning time, via CCC or SD! is essentially identical.
- I know of no drive size constraints.
- Note: Not all hard drive enclosures are capable of booting Mac OS. Check with the manufacturer of your hard drive enclosure to verify that booting from the enclosure is explicitly supported.
