AnyConnect Plus/Apex licensing and Cisco head-end hardware is required. The application is not permitted for use with legacy licensing (Essentials or Premium PLUS Mobile). AnyConnect may not be used with non-Cisco hardware under any circumstances. Cisco AnyConnect Secure Mobility Client v4.x AnyConnect Secure Mobility Client Features, Licenses, and OSs, Release 4.10 08-Apr-2021 AnyConnect Secure Mobility Client Features, Licenses, and OSs, Release 4.9 12-Oct-2020.
 Skip to end of metadataGo to start of metadata
Skip to end of metadataGo to start of metadataDownload Cisco AnyConnect VPN
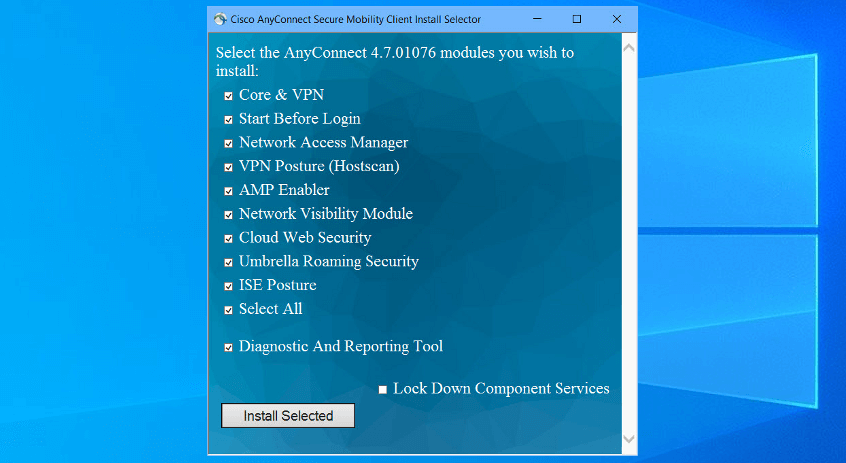
- Log into theUW VPN website, login with your WatIAM user ID credentials, and enter your 2FA method in the 2nd Password field:
- Duo Mobile Push: type in 'push'
- Duo Mobile Call: type in 'phone'
- Duo hardware token or Duo app:enter your 6-digit code
- For Duo Bypass code:enter your bypass code
- For Yubikey:enter the code generated by touching the Yubikey
- Click the installation for your operating system, in this case, Download for Windows
- When downloading, click the arrow beside the download and click Open orOpen when done
- Cisco AnyConnect Secure Mobility Client Setuppop up will appear
- ClickNext
- Click I agree to the terms in the License Agreement
- Click Next
- Click Install
- Once installation is complete, click Finish
Use Cisco AnyConnect VPN
- Once it is installed, click theStartbutton to search for it and use it
- Specify the VPN server: cn-vpn.uwaterloo.ca
- Click Connect
- In the Group drop down select UW-General-Campus
- Enter your WatIAM user ID credentials (e.g., lgchase) and your 2FA method in the 2nd Password field:
- Duo Mobile Push: type in 'push'
- Duo Mobile Call: type in 'phone'
- Duo hardware token or Duo app:enter your 6-digit code
- For Duo Bypass code:enter your bypass code
- For Yubikey:enter the code generated by touching the Yubikey
- Click OK
- You should now be connected, you can double-check that you are by:
- Click the up arrow in your task bars right side to show hidden icons
- Hover over Cisco Anyconnect's icon to see if you are connected
Download Cisco AnyConnect VPN
- Go to theUW VPN website, login with your WatIAM user ID credentials and enter your 2FA method in the 2nd Password field:
- Duo Mobile Push: type in 'push'
- Duo Mobile Call: type in 'phone'
- Duo hardware token or Duo app:enter your 6-digit code
- For Duo Bypass code:enter your bypass code
- For Yubikey:enter the code generated by touching the Yubikey
- Click the installation for your operating system, in this case, Download for MacOS
- Double-click the package downloaded to run the installer
- AnyConnect Secure Mobility Client window will pop up to install package and will require you to accept the Cisco software license
- Click Finish
Use Cisco AnyConnect VPN
- Open Cisco AnyConnect
- Specify the VPN server: cn-vpn.uwaterloo.ca
- Click Connect
- In the Group drop down select UW-General-Campus
- Enter your WatIAM user ID credentials (e.g., lgchase) and your 2FA method in the 2nd Password field:
- Duo Mobile Push: type in 'push'
- Duo Mobile Call: type in 'phone'
- Duo hardware token or Duo app:enter your 6-digit code
- For Duo Bypass code:enter your bypass code
- For Yubikey:enter the code generated by touching the Yubikey
- Click OK
- When the client is active, the VPN connection can be controlled from the Menu Bar icon:
Related articles
-- MikeGore - 2016-11-01
- OpenConnect is an SSL VPN client initially created to support Cisco's AnyConnect SSL VPN. * It has since been ported to support the Juniper SSL VPN which is now known as Pulse Connect Secure.
- OpenConnect is released under the GNU Lesser Public License, version 2.1.
- OpenConnect Site and Download lInks Open Source client
OpenConnect command line options documenation
OpenConnect Installation - Linux Ubuntu / Debian / Raspberry PI
See Full List On Cs.uwaterloo.ca
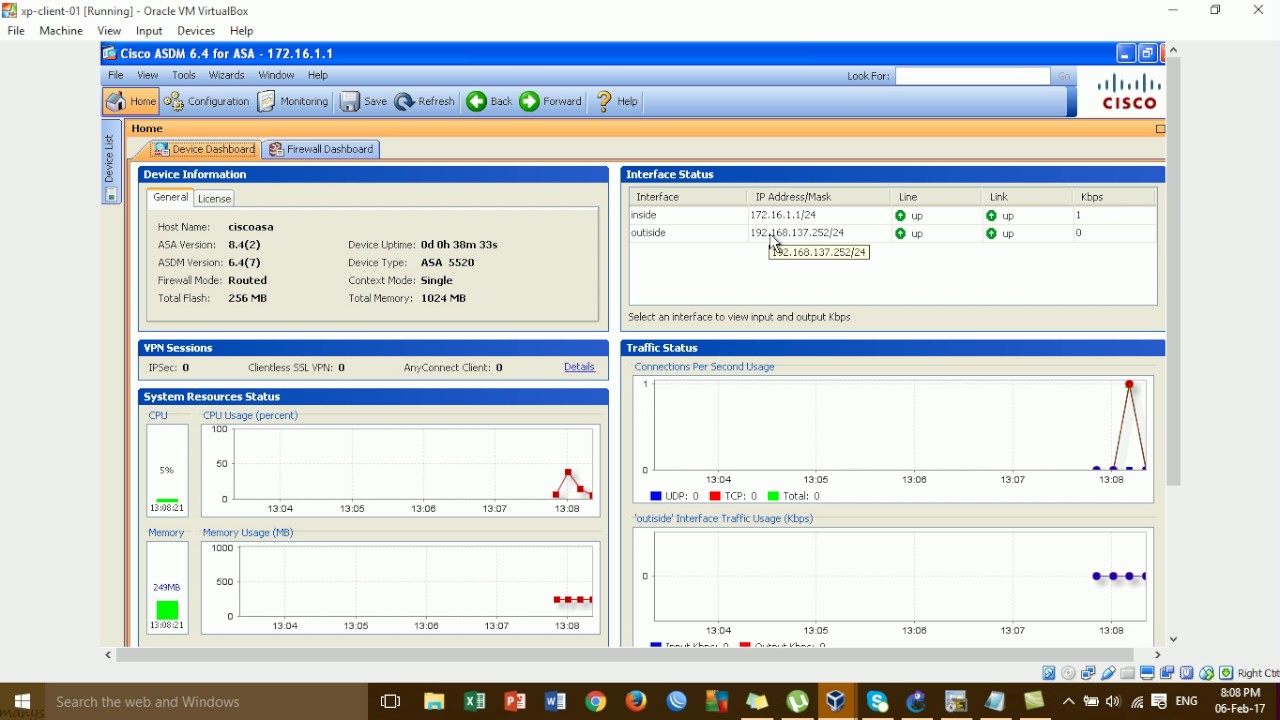
Install Cisco Anyconnect
- apt-get install openconnect network-manager-openconnect-gnome
OpenConnect command line usage example for UofW
Examples
- openconnect -u userid -b cn-vpn.uwaterloo.ca
- This will prompt for the watiam password for the given userid
- openconnect -b cn-vpn.uwaterloo.ca
- This will prompt for both userid and password
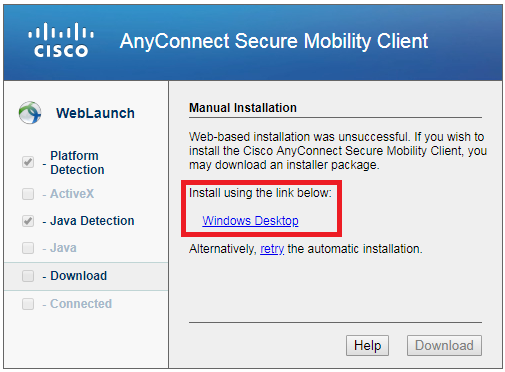
OpenConnect shell script to connect to UofW via the command line
- uw script download link: command line tool for starting and stopping openconnect to the University of Waterloo
- Save file as uw
- As root copy file to /usr/local/bin/uw
- Change permissions: chmod 755 /usr/local/bin/uw
- Examples:
- uw start - start the VPN connection
- prompts for userid and password from WATIAM
- uw status - verify status of VPN connection
- process is running: nnnnn - where nnnnn is the PID of the running openconnect process
- uw stop - stop VPN connection - shutdown openconnect process
- uw start - start the VPN connection
OpenConnect GUI interface and source code
Cisco Anyconnect Windows 10 Download
- Source code on github: https://github.com/openconnect/openconnect-gui
- note not working correctly under Ubuntu 14.04LTS - no prompt for userid
