- Microsoft Sharepoint 365
- Sharepoint 365 For Dummies
- How To Use Sharepoint 365
- Microsoft Access Sharepoint 365
- Sharepoint 365 Tutorial
- Sharepoint 365 Background Image
In Microsoft 365, you can create a site from the SharePoint start page. You also get a SharePoint team site whenever you create a Microsoft 365 group in Outlook Online or Microsoft 365. If you're in SharePoint Server, you can create a team or a number of other types of sites. SharePoint in Microsoft 365 SharePoint Server 2019 SharePoint Server 2016 SharePoint Server 2013 Enterprise SharePoint Server 2010 Microsoft 365 Microsoft Lists SharePoint in Microsoft 365 Small Business More. Using formulas in calculated columns in lists can help add to existing columns, such as calculating sales tax on a price.
-->Microsoft SharePoint is a cloud-based service that helps organizations share and manage content, knowledge, and applications to:
- Empower teamwork
- Quickly find information
- Seamlessly collaborate across the organization
The resources on this page are designed to get you started. Depending on the needs of your organization, you may want to read about migration and governance options before you start rolling SharePoint out to your users. If you're ready to get started with SharePoint, read about collaboration options and how to create a modern intelligent intranet. As you roll out SharePoint to your organization, remember to train your users to help them get the most out of these tools.
If you're just starting out with SharePoint, learn about the FastTrack onboarding and adoption services, find a SharePoint certified partner, or visit the SharePoint community.
Once you're using SharePoint, get the OneDrive sync app and the mobile app. You can also suggest a feature.
Migration
If you have files on-premises that you need to move to SharePoint in Microsoft 365, or if you're still using SharePoint Server, the resources in this section can help you get started.
| If you're looking for this information: | Go to this resource: |
|---|---|
| How to migrate content from file shares, SharePoint Server, or other cloud providers to OneDrive in Microsoft 365 | Migrate content to OneDrive How to migrate from on-premises file shares to Microsoft 365 The SharePoint Migration Tool |
| How to connect your existing on-premises SharePoint sites to SharePoint in Microsoft 365 | Hybrid for SharePoint Server |
Governance
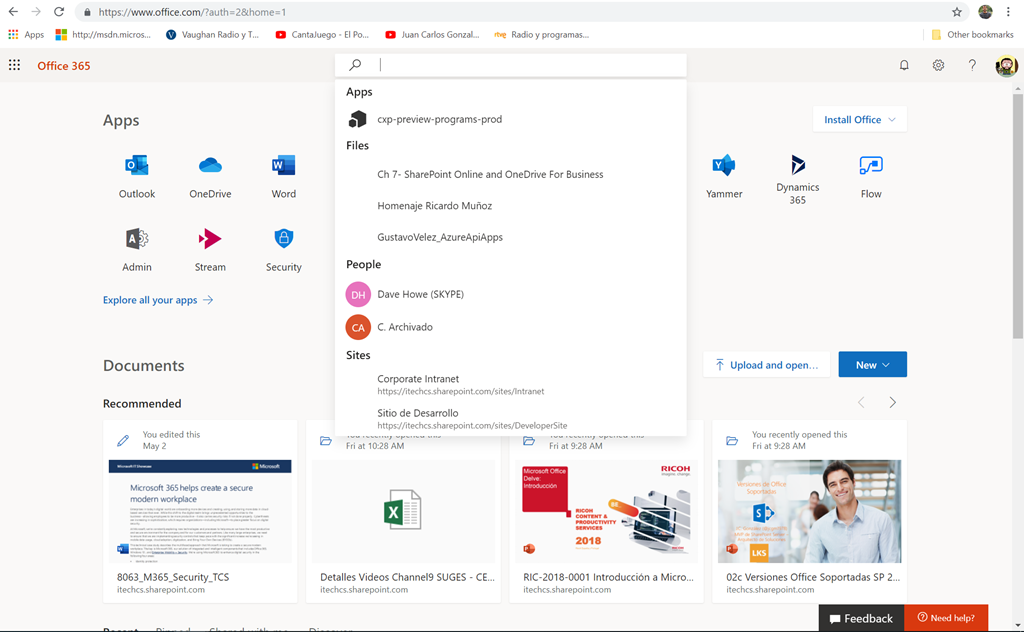
If your organization has legal or other requirements that govern the handling of data, or if you have sensitive or confidential information that you want to protect, these references can help you configure SharePoint for your governance standards and policies.
| If you're looking for this information: | Go to this resource: |
|---|---|
| How to ensure that you retain files for a specified period of time, or delete them on a specified schedule | Overview of retention policies OneDrive retention and deletion |
| How to classify documents based on the sensitivity of the information | Overview of sensitivity labels Enable sensitivity labels for Office files in SharePoint and OneDrive |
| How to prevent the loss or exfiltration of important data in documents emails | Overview of data loss prevention |
| Search for in-place items such as email, documents, and instant messaging conversations | Content Search in Microsoft 365 |
If you use OneDrive in your organization and you want to protect important files by saving them to the cloud, govern how much storage space users get, or govern how users sync file, these references will help you configure your policies.
| If you're looking for this information: | Go to this resource: |
|---|---|
| Protect important files on users' desktops or in their Documents folder | Redirect and move Windows known folders to OneDrive |
| Control how users sync files to their devices | Use Group Policy to control OneDrive sync settings |
| Configure the amount of storage space users have in OneDrive | Set the default storage space for OneDrive users |
Collaboration
SharePoint provides a rich collaboration environment where people inside and outside your organization can work together, coauthoring document. Microsoft 365 provides a variety of options to help you create a secure and productive file collaboration environment that meets the needs of your organization. Use these resources to get started.
| If you're looking for this information: | Go to this resource: |
|---|---|
| Learn about secure collaboration in Microsoft 365 | Set up secure collaboration with Microsoft 365 |
| Learn about file collaboration and how to plan your implementation | Intro to file collaboration in Microsoft 365 File collaboration in SharePoint with Microsoft 365 |
| Learn about collaborating with people outside your organization | External sharing overview Collaborate with guests |
| Use the security and compliance features in Microsoft 365 to help secure your guest sharing environment | Create a secure guest sharing environment |
Modern intranet
SharePoint provides a rich set of tools to help you create and maintain your organization's intranet. Use these resources to get started.
| If you're looking for this information: | Go to this resource: |
|---|---|
| Learn about the different types of SharePoint sites | Plan your SharePoint site |
| Select whether to allow users to create their own sites | Manage site creation |
| Learn how to plan an intelligent intranet for your organization | Plan an intelligent SharePoint intranet Planning your SharePoint hub sites |
Training
Administrators are often called upon to teach others in the organization how to use new technologies. Use these resources to help your users be successful with SharePoint in Microsoft 365.
| If you're looking for this information: | Go to this resource: |
|---|---|
| Set up a customizable training portal with Microsoft training content for your organization | Microsoft 365 learning pathways |
| Show your users the basics of SharePoint | SharePoint training |
Customization
SharePoint provides a wide range of options for customization. We recommend using the out-of-box features and functionality as much as possible to meet your organization's needs. If you do need to customize SharePoint, see these references.
| If you're looking for this information: | Go to this resource: |
|---|---|
| Understand how to customize SharePoint using modern tools and techniques | Customizing SharePoint |
| Build SharePoint Framework solutions, apps, add-ins, and solutions | SharePoint development |
Related topics
-->Find out about throttling in SharePoint Online, and learn how to avoid being throttled or blocked. Includes sample client-side object model (CSOM) and REST code you can use to make your task easier.
Does this sound familiar? You're running a CSOM process - for example, to migrate files in SharePoint Online - but you keep getting throttled. Or even worse, you get blocked. What's going on and what can you do to make it stop?
What is throttling?
SharePoint Online uses throttling to maintain optimal performance and reliability of the SharePoint Online service. Throttling limits the number of user actions or concurrent calls (by script or code) to prevent overuse of resources.
That said, it is rare for a user to get throttled in SharePoint Online. The service is robust, and it is designed to handle high volume. If you do get throttled, 99% of the time it is because of custom code. That doesn't mean that there aren't other ways to get throttled, just that they're less common. For example, you spin up 10 machines and have a sync client going on all 10. On each sync 1 TB of content. This would likely get you throttled.
What happens when you get throttled in SharePoint Online?
When a user exceeds usage limits, SharePoint Online throttles any further requests from that user account for a short period. All user actions are throttled while the throttle is in effect.
- For requests that a user performs directly in the browser, SharePoint Online redirects you to the throttling information page, and the requests fail.
- For all other requests, including CSOM or REST calls, SharePoint Online returns HTTP status code 429 ('Too many requests') or 503 ('Server Too Busy') and the requests will fail.
If the offending process continues to exceed usage limits, SharePoint Online might completely block the process; in this case, you won't see any successful requests and Microsoft will notify you of the block in the Office 365 Message Center.
Application Throttling
In addition to throttling by user account, limits are also applied to each application. Every application in SharePoint Online has its own available resources, but multiple applications running against the same tenant ultimately share from the same resource bucket and in rare occurrences can cause rate limiting.In these cases, SharePoint Online will attempt to prioritize interactive user requests over background activities.
Note
Notice that there is difference between AppOnly authentication and Delegated authentication when making use of Applications when it comes to throttling. When making use of the delegated approach, throttling is applied on an user-basis and not the used application. When making use of the AppOnly way of authenticating, throttling is applied on application-basis.
Common throttling scenarios in SharePoint Online
The most common causes of per-user throttling in SharePoint Online are client-side object model (CSOM) or Representational State Transfer (REST) code that performs too many actions too frequently.
Sporadic traffic
Constant load or repetitive complex queries against SharePoint Online must be optimized for low impact. Failing to follow best practices for scanning applications that process files in bulk will likely result in throttling. These apps include sync engines, backup providers, search indexers, classification engines, data loss prevention tools, and any other tool, which attempts to reason over the entirety of data and apply changes to it.
For example, after migrating files to SharePoint Online, you run a custom CSOM or REST script to update metadata on the files. The CSOM/REST script is updating a large number of files at a high frequency, which triggers throttling. Similarly, an autocomplete UI widget using REST services, making too many calls to lists during each end-user operation, may also cause throttling, depending on what other operations are consuming resources at the same time.
Overwhelming traffic
A single process dramatically exceeds throttling limits, continually, over a long time period.
You used web services to build a tool to synchronize user profile properties. The tool updates user profile properties based on information from your line-of-business (LOB) human resources (HR) system. The tool makes calls at too high a frequency.
You're running a load-testing script on SharePoint Online and you get throttled. Load testing isn't allowed on SharePoint Online.
You customized your team site on SharePoint Online, for example, by adding a status indicator on the Home page. This status indicator updates frequently, which causes the page to make too many calls to the SharePoint Online service - this triggered throttling.
Running the OneDrive Sync client while also running migration applications or applications that crawl sites and write back data can result in high request volumes that may trigger throttling.
Microsoft Sharepoint 365
Why can't you just tell me the exact throttling limits?
Sharepoint 365 For Dummies
Setting and publishing exact throttling limits sounds straightforward, but in fact it would result in more restrictive limits. We continually monitor resource usage on SharePoint Online. Depending on usage, we fine-tune thresholds so users can consume the maximum number of resources without degrading the reliability and performance of SharePoint Online.
That's why it's so important for your CSOM or REST code to honor the Retry-After HTTP header value; this lets your code run as fast as possible on any given day, and it lets your code back off 'just enough' if it hits throttling limits. The code samples later in this article show you how to use the Retry-After HTTP header.
Search query volume limits when using app-only authentication with Sites.Read.All permission
In SharePoint and OneDrive, we process multiple billions of documents and enable our customers to issue large query volumes per second. When you are using SharePoint Online search APIs with app-only authentication and the app having Sites.Read.All permission (or stronger), the app will be registered with full permissions and is allowed to query all your SharePoint Online content (including user’s private ODB content).
We want to let our customers know that SharePoint Online search queries using such permission will be throttled at 25 QPS. The search query will return with a 429 response and you can retry the query after 2 minutes. When waiting for 429 recovery, you should ensure to pause all search query requests you may be making to the service using similar app-only permission. Making additional calls while receiving throttle responses will extend the time it takes for your app to become unthrottled.
As we scale our system, we realize the importance of hardening the system to run it efficiently and also to protect the system and hence this change. This change is expected to roll out to tenants starting Aug into the Fall of 2020.
Best practices to handle throttling
- Reduce the number of operations per request
- Reduce the frequency of calls
- Decorate your traffic so we know who you are (see section on traffic decoration best practice more on that below)
- Leverage the
Retry-AfterHTTP header
If you do run into throttling, we require leveraging the Retry-After HTTP header to ensure minimum delay until the throttle is removed.
How To Use Sharepoint 365
The Retry-After HTTP header is the fastest way to handle being throttled because SharePoint Online dynamically determines the right time to try again. In other words, aggressive retries work against you because even though the calls fail, they still accrue against your usage limits. Following the Retry-After HTTP header will ensure the shortest delay.
For information about ways to monitor your SharePoint Online activity, see Diagnosing performance issues with SharePoint Online.
For a broader discussion of throttling on the Microsoft Cloud, see Throttling Pattern.
How to decorate your http traffic to avoid throttling?
To ensure and maintain high-availability, some traffic may be throttled. Throttling happens when system health is at stake and one of the criteria used for throttling is traffic decoration, which impacts directly on the prioritization of the traffic. Well-decorated traffic will be prioritized over traffic, which isn't properly decorated.
What is definition of undecorated traffic?

Microsoft Access Sharepoint 365
- Traffic is undecorated if there's no AppID/AppTitle and User Agent string in CSOM or REST API call to SharePoint Online. The User Agent string should be in a specific format as described below.
What are the recommendations?
If you've created an application, the recommendation is to register and use AppID and AppTitle – This will ensure the best overall experience and best path for any future issue resolution. Include also the User Agent string information as defined in following step.
Note
Refer to the Microsoft identity documentation, such as the Quickstart: Register an application with the Microsoft identity platform page, for information on creating an Azure AD application.
Make sure to include User Agent string in your API call to SharePoint with following naming convention
| Type | User Agent | Description |
|---|---|---|
| ISV Application | ISV|CompanyName|AppName/Version | Identify as ISV and include Company Name, App Name separated by a pipe character and then adding Version number separated with a slash character |
| Enterprise application | NONISV|CompanyName|AppName/Version | Identify as NONISV and include Company Name, App Name separated by a pipe character and then adding Version number separated with a slash character |
- If you're building your own JavaScript libraries, which are used to call SharePoint Online APIs, make sure that you include the User Agent information to your http request and potentially register your web application also as an Application, where suitable.
Note
Sharepoint 365 Tutorial
Format of the user agent string is expected to follow RFC2616, so please follow up on the above guidance on the right separators. its also fine to append existing user agent string with the requested information.
Note
If you are developing front end components executing in the browser, most of modern browsers don't allow overwriting the user agent string and you don't need to implement this.
Example of decorating traffic with User agent when using Client Side Object Model (CSOM)
Example of decorating traffic with User agent when using REST APIs
Following sample is in C# format, but the similar User Agent information is recommended to be used even for the JavaScript libraries used in the SharePoint Online pages.
CSOM Code sample: ExecuteQueryWithIncrementalRetry extension method
Note
You'll need to use SharePoint Online CSOM version 16.1.8316.1200 (December 2018 version) or higher.
Add this extension method in a static class and use ExecuteQueryWithIncrementalRetry instead of ExecuteQuery to make your code handle throttling requests.
What should you do if you get blocked in SharePoint Online?

Blocking is the most extreme form of throttling. We rarely ever block a tenant, unless we detect long-term, excessive traffic that may threaten the overall health of the SharePoint Online service. We apply blocks to prevent excessive traffic from degrading the performance and reliability of SharePoint Online. A block - which is placed at the app or user level - prevents the offending process from running until you fix the problem. If we block your subscription, you must take action to modify the offending processes before the block can be removed.
If we block your subscription, we will notify you of the block in the Office 365 Message Center. The message describes what caused the block, provides guidance on how to resolve the offending issue, and tells you who to contact to get the block removed.
Sharepoint 365 Background Image
See also
