About this lesson
Presenters in a Teams meeting have a number of choices on how to present content in the meeting. This lesson shows you how to share a desktop, window, or PowerPoint deck when presenting. You'll see how to give control of a desktop to another user as well as best practices for presenting a slide deck using Presenter View in PowerPoint.
Exercise files
Download this lesson’s related exercise files.
Teams across the globe are moving to remote work. Microsoft aims to keep teams connected while they work apart by making Microsoft Teams available to as many people as possible. Teams allows you to chat, meet, call, learn, and collaborate all in one place. Sign up and start using Teams for free today, plus read on for tips for working from home. Download Microsoft Teams now and get connected across devices on Windows, Mac, iOS, and Android. Collaborate better with the Microsoft Teams app. Help drive the transition to inclusive online or hybrid learning, build confidence with remote learning tools,. Microsoft Teams is the hub for team collaboration in Microsoft 365 that integrates the people, content, and tools your team needs to be more engaged and effective. Open the Application Folder, select Microsoft Teams, and move it to the Trash to uninstall it, then re-installed Teams to see if it helps: Get Microsoft Teams on all your devices. If it doesn't work, could you please provide a screenshot of Teams sharing interface for us. Hi Bryan, Can someone remote in my desktop and check?
Sharing and Remote Control in Teams Meetings - Single Tenant.docx49.8 KB Sharing and Remote Control in Teams Meetings.pptx
574.9 KB Sharing and Remote Control in Teams Meetings - Shared Tenant - Solution.docx.docx
2.6 MB -->
Dynamics 365 Remote Assist users and Microsoft Teams users can collaborate using a variety of devices to solve problems together, faster. Dynamics 365 Remote Assist is available on HoloLens and HoloLens 2, and also AR-capable iOS and Android mobile phones and tablets. Remote collaborators can use Teams on PC or mobile to collaborate with Dynamics 365 Remote Assist users. The benefit of using Teams on mobile (versus PC) is that you can collaborate with Dynamics 365 Remote Assist users on-the-go.
When you use Teams on mobile, you can collaborate in a one-to-one call with one person who is using Dynamics 365 Remote Assist on HoloLens or HoloLens 2 ('Dynamics 365 Remote Assist HoloLens user'). You can also collaborate in a one-to-one call with one person who is using Dynamics 365 Remote Assist on mobile ('Dynamics 365 Remote Assist mobile user'). However, the available features differ.
| Feature | Available for Teams mobile user in a one-to-one call with one Dynamics 365 Remote Assist HoloLens user | Available for Teams mobile user in a one-to-one call with a Dynamics 365 Remote Assist mobile user |
|---|---|---|
| Make outgoing call | Yes | No |
| Receive incoming call | Yes | Yes |
| Control outgoing video, outgoing audio, and incoming audio | Yes | Yes |
| Annotate Dynamics 365 Remote Assist user’s environment using arrows and ink | Yes | Yes |
| Annotate 2D snapshot using arrows and ink | No | Yes |
| Send a text message | Yes | Yes |
| Share file from OneDrive | Yes | Yes |
| Share photo from device | Yes | Yes |
| Record call | No; only the Dynamics 365 Remote Assist user can initiate the recording | No; only the Dynamics 365 Remote Assist user can initiate the recording |
| Share screen | Yes | No |
Make a call
Launch Teams and go to the Calls tab.
Under History, you will see your recent contacts. Select one of the contacts to call them.
Use call controls
Use call controls to specify whether your collaborator can see what you see, hear what you hear, and more.
Call controls are found at the bottom of the screen.
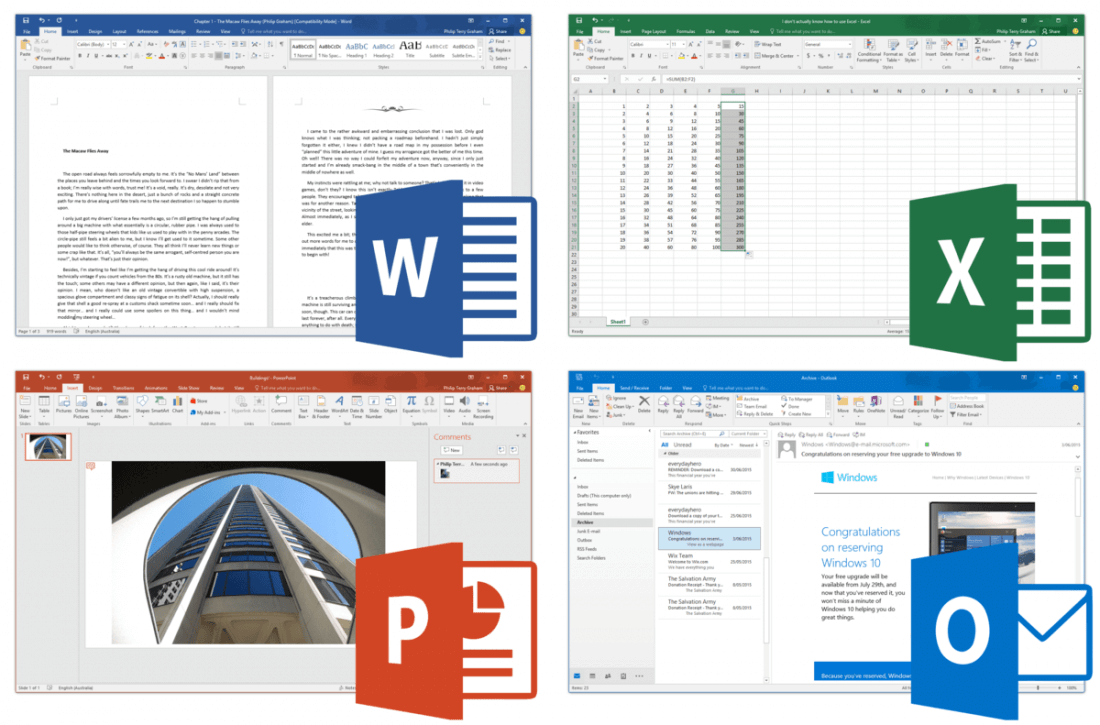
- The Video icon controls outgoing video.
- The Microphone icon controls outgoing audio.
- The Speaker icon controls incoming audio.
For additional actions, select the ellipses icon. Additional actions include:
- Toggle incoming video
- Share your screen – your screen will pop up as a video in the Dynamics 365 Remote Assist HoloLens user’s world.
- Start video with blur (iOS only) - useful if you have sensitive information behind you or want to protect the privacy of colleagues who are behind you.
- Insert file to share a file
Note
Turn your phone horizonal to see more of the Dynamics 365 Remote Assist HoloLens user’s environment.
Annotate Dynamics 365 Remote Assist user's environment
To add an annotation, select the Edit icon.
Then, the Dynamics 365 Remote Assist user's video feed will freeze and you will see the Mixed Reality toolbar.
To add arrows, select Place arrow (shown here: ). Then, tap where you would like to place the arrow. To control the direction of the arrow, tap, hold, and draw a circle with your finger until it is at the correct direction. Then release.
To make drawing annotations, select the Ink icon (shown here: ).
To change the arrow or ink color, select the Pick a color icon (shown here: ).
To undo the most recent annotation you added, select Undo.
To delete every annotation you’ve added, select Erase (shown here: ) and then select Delete All Notes.
To delete only the annotations you added recently, select the Erase icon (shown here: ) and then select Clear Current Notes. It does not clear the annotations your collaborator added.
When you’re done adding annotations, select the checkmark icon to resume the live video feed. All annotations will persist even after you stopped editing.
Note
Each call participant can only undo and delete their own annotations.
Annotate 2D snapshot (only in a call with Dynamics 365 Remote Assist mobile user)
Dynamics 365 Remote Assist mobile lets users take 2D snapshots of their environment and mixed reality annotations, and annotate them during a call. Snapshots are critical in situations where a still image might be needed to carefully add annotations to it. These snapshots can be used for reference later or work validation. Snapshots can also be utilized in low bandwidth situations.
When a Dynamics 365 Remote Assist mobile user takes a snapshot, the video feed will freeze and you will see any annotations they add while they are in 2D snapshot mode. Select Edit to begin adding annotations. After both call participants are finished annotating on the snapshot, the Dynamics 365 Remote Assist mobile user selects the check mark to exit from the annotation mode and can choose to save the snapshot to their device's photo gallery.
Annotations are only displayed during the snapshot session. When the Dynamics 365 Remote Assist mobile user exists snapshot mode, annotations from that snapshot session will be removed.
For more information, learn more about using snapshots.
Send a text message
Select the Text icon (which looks like this: ) to open the text chat and send text messages. After the call, all participants can access the messages (and OneDrive and Teams file links) via the Teams chat.
Note
You may notice that you can attach a photo, gif, or file via the text message. This is not the best way to share a file. Please read the next two sections to learn how to share a OneDrive file and a photo from your device.
Share OneDrive file
You can display OneDrive files in the Dynamics 365 Remote Assist HoloLens user's space or send OneDrive files in the Dynamics 365 Remote Assist mobile text chat. For example, add a PDF of a diagram to assist with the call.
Go to the call controls and select the ellipses icon [...]. Then select Insert Files and select whether to insert file from OneDrive or from Teams teams and channels. You can insert an image, still gif, video, or PDF.
If you are collaborating with a Dynamics 365 Remote Assist HoloLens user, the file will be uploaded to OneDrive and appear up as a new slate in the Dynamics 365 Remote Assist HoloLens user’s environment. The Dynamics 365 Remote Assist HoloLens user can save a file to their OneDrive by tapping the OneDrive icon in the top right of the slate. The OneDrive file is then automatically saved to a folder called 'HoloLens Received Files.' A link to the file will be available in the Teams chat even after the call ends.
If you are collaborating with a Dynamics 365 Remote Assist mobile user, the file will be uploaded to OneDrive and sent in the Dynamics 365 Remote Assist mobile user’s text chat. A link to the file will be available in the Teams chat even after the call ends.
Share photo from device

Go to call controls and select the ellipses icon […]. Then select Insert Files and select Photo. Then, take a photo or select a photo from your mobile device’s photo gallery.
Select the text chat. You'll see that the photo is attached to a blank message, but has not yet been sent. Send the photo.
If you are collaborating with a Dynamics 365 Remote Assist HoloLens user, the photo will be uploaded to OneDrive and appear as a new slate in the Dynamics 365 Remote Assist HoloLens user’s environment. The Dynamics 365 Remote Assist HoloLens user can save a file to their OneDrive by tapping the OneDrive icon in the top right of the slate. The OneDrive file is then automatically saved to a folder on the HoloLens called 'HoloLens Received Files.' a link to the file will be available in the Teams chat even after the call ends.
If you are collaborating with a Dynamics 365 Remote Assist mobile user, the photo will be uploaded to OneDrive and will appear in the Dynamics 365 Remote Assist mobile user’s text chat. A link to the file will be available in the Teams chat even after the call ends.
Share screen (only in a call with Dynamics 365 Remote Assist HoloLens user)
To share your screen, go to call controls, select the ellipses icon […], select Share, then select Start Broadcast.
After a few seconds, a live view of your screen will be displayed as a new slate in the Dynamics 365 Remote Assist HoloLens user’s environment.
Note
Can you tell us about your documentation language preferences? Take a short survey.
Microsoft Teams Download
The survey will take about seven minutes. No personal data is collected (privacy statement).
