Part 1: Import contacts from Gmail to iPhone using dr.fone - Transfer (iOS)
How to export contacts from iPhone to GmailThis video also answers some of the queries below:How to move contacts from iPhone to GmailHow can I import my iPh. Aug 12, 2020 Step 8: Go to the older version of Gmail contacts and hit ‘Import Contacts’. Next, choose the file and then finally tap the ‘Import’ button. You have successfully imported the iPhone contacts into your Gmail account easily. Method 2: How to sync iPhone contacts to Gmail via settings.
One of the best ways to import contacts from Gmail to iPhone is by using dr.fone - Transfer (iOS). This highly advanced tool is developed by Wondershare and follows an intuitive process. Extremely easy to use, it is compatible with every popular iOS device and version (including iOS 11). You can easily transfer Google contacts to iPhone or sync contacts with Outlook, Windows Address book, and so much more.
Besides learning how to import Google contacts to iPhone, you can transfer various other kinds of content like photos, videos, messages, music, and more between your computer and iPhone. To learn how to transfer Google contacts to iPhone using dr.fone, follow these simple steps:
dr.fone - Transfer (iOS)
Transfer iPhone Contacts without iTunes
- Transfer, manage, export/import your music, photos, videos, contacts, SMS, Apps etc.
- Backup your music, photos, videos, contacts, SMS, Apps etc. to computer and restore them easily.
- Transfer music, photos, videos, contacts, messages, etc from one smartphone to another.
- Transfer media files between iOS devices and iTunes.
- Fully compatible with iOS 7, iOS 8, iOS 9, iOS 10, iOS 11 and iPod.
1. To start with, you need to access your Google Contacts. You can either go to contacts.google.com or visit the Contacts section from Gmail. Simply click on the dropdown option on Gmail (top left panel) and select Contacts.
2. This will provide a list of your Google Contacts. Select the contacts that you wish to move and go to the More > Export option. This will allow you to transfer Google contacts to computer as CSV or vCard file.
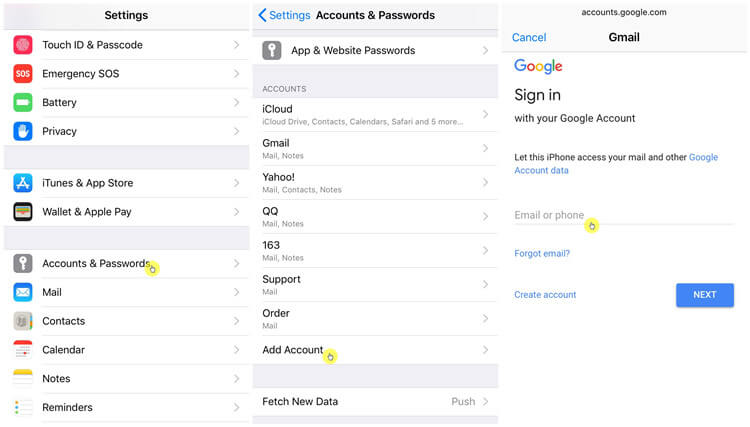
3. A similar pop-up window would appear. From here, you can select if you wish to import all contacts, selected ones, or an entire group. Additionally, you can select a format to export contacts. Choose the “vCard” format to import Google contacts to iPhone.
4. In this way, your Google Contacts would be saved on your system in the form of a vCard. Now, you can launch dr.fone toolkit and connect your iPhone to your system.
5. In order to learn how to import contacts from Gmail to iPhone, launch dr.fone and select the option of “Transfer” from the home screen.
How To Upload Contacts To Gmail From Iphone 7
6. Wait for a while as the tool will scan your iPhone and prepare it for further operations. Once it is done, you will get a screen similar to this.
7. Now, to transfer contacts from Gmail to iPhone, go to the “Information” tab. Here, visit the “Contacts” section. You can switch between Contacts and SMS from the left panel.
8. On the toolbar, you can view an icon for Import. Once you will click on the icon, you will get an option to import Google contacts to iPhone, Outlook contacts, CSV, etc. Select the “from vCard file” option to continue.

9. That’s it! Now, you can browse to the location where the previous vCard (exported from Google) is saved and load it. This will automatically import contacts from Gmail to iPhone.


Add Gmail Contacts To Iphone
As you can see, learning how to sync contacts from Gmail to iPhone is pretty easy and time-saving. Without any hassle, it will let you transfer Google contacts to iPhone (or any other content).
