In Office applications, clicking the File tab opens the Backstage view. The Backstage view provides a UI that combines file-level tasks and actions, and replaces similar functionality available from the Microsoft Office button in the 2007 Microsoft Office system. The Backstage view is fully extensible by using XML. The options menu tells me the display language of the Office programs needs to correspond with the language of Windows, which I've now set to English. The same goes for my 365 account. However, the language in Excel, or any other office program for that matter, remains Dutch. I am looking for a solution to change this? Many thanks in advance. I had signed up for a trial of Office 365 and installed office applications on the laptop. I have used it for a day or two without signing in and after that I signed in with my outlook account. As soon as I signed in, the UI of ribbon/menu bar has changed to a cartoonish rather confusing color scheme.
If you’re a student or an office worker, you’relikely familiar with Microsoft Office. It provides users with essential tools.
You may know the basics: Word, Powerpoint,Excel, and Outlook.
Developers released the first set of desktop applications in 1989. It has been the epitome of productivity since. That all updated when they introduced Office 365 in 2011.
If you’re new to Office 365, worry no more.We’ll give you some insight. Read on for an Office 365 tutorial for beginners.
What Is Office 365?
Office 365 is a subscription service line withCloud storage. They have different subscription plans depending on what youneed. Here are a few:
- Microsoft365 Family ($99.99/year OR $9.99/month)
- Microsoft365 Personal ($69.99/year OR $6.99/month)
- OfficeHome and Business ($249.99)
Office 365 and Office Suite have manysimilarities. Office 365 will be familiar for anyone who has used an OfficeSuite application before. The difference between the two is that Office 365gives more advantages for its users.
Mobile Suite apps are more limited compared tothat of Office 365. Technical support and more Cloud storage are also some ofthe benefits of a subscription.
The basics come with Office 365, but they alsooffer new applications for your convenience. Below is an overview of each. Readon further for an Office 365 tutorial for beginners.
Microsoft Word
This app is the standardword processing tool. If you need to create andedit a document, this is your tool. After creating a new file, you will see aribbon with different tabs.
Powerpoint
Powerpoint is your tool if you need anaudio-visual aid. It allows users to create a presentation, whether it be abasic slide or animation.
Excel
Office 365 Uidaho
Spreadsheets are great for tracking data. Excelmakes it easy for users to analyze data.
Outlook
Outlook allows users to manage their emails andcreate calendar appointments. You need at least one e-mail before you can startusing Outlook.
On the left-most part of your screen, you havea folder pane. The center part of your screen displays your emails. When youclick on an email, the reading pane will appear at the right.
Publisher
If you need to create a professional-looking newsletter, brochure, or booklet, use Publisher. It’ssimilar to Adobe’s InDesign app.
OneNote
OneNote is exceptional if you need to take downnotes. OneNote allows you to jot down information from any device and store itin one place. As long as you have OneNote installed, you can access your notesfrom any device.
OneDrive
OneDrive is a primary application forcloud-based storage. Users with an Office 365 Business subscription get 1Terrabyte of Cloud Storage.
SharePoint
People with an Office 365 Business subscriptioncan use Sharepoint for infrastructure management. You can use this to hostintranet websites. It also supports smaller sites for small teams or divisions.
Exchange
An Exchange Server helps users manage emailcampaigns. Exchange provides users with at least 50 gigabytes of email storage.
Microsoft Teams
Chat applications are a modern development inrecent years. To adapt, developers created a chat-based workspace for theyounger employees.
Flow
All these applications could be intimidating.Flow handles notifications. You’re provided with a simple system to manage allyour Office 365 applications.
Kaizala
Kaizala provides users with secure mobilemessaging and workflow. The platform allows users to create custom businesscards for collecting information. Anyone can sign-up with only a phone number.
PowerApps
If you need an app for a specific job,PowerApps has you covered. Businesses can create professional applications withprocedures offered by Office 365.
To-Do
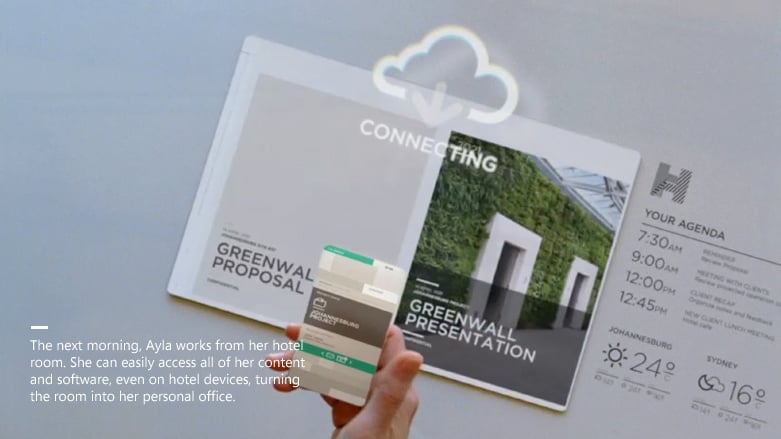
Users can now break down their tasks and setreminders. Developers added the To-Do app to the Productivity Suite to helpusers keep track of work across all devices. You can use this for simple dailytasks like groceries.
Infrastructure
Infrastructure allows administrators to managepermissions for internal control. All Office 365 subscriptions provide theirusers with top security to protect data.
Other services include:
- 24/7web and mobile support
- CollaborationTools for easy coordination
- Onelicensed subscription can cover five phones, five tablets, and five PCs/Macsper user
How To Install Office 365
Don’t know how to get or install Office 365?Here’s a step-by-step breakdown:
- Goto Office.com on your web browser.
- Login to your Microsoft Account. If you don’t have one, you can create one for free.An account allows you to access all Office 365 online apps.
- Explorethe different subscriptions and decide which one is right for you.
- ClickBuy Microsoft 365.
- Decideif you want a monthly or annual subscription. Click Buy Now.
- InCart, review your information, then select Checkout.
- Selecta payment type. You can pay for your subscription with debit, credit, Paypal,or with your bank account.
- EnterPayment details.
Once you’re done, select Save and Place Order.You’ll then get a notification with a keycode and you’ll need to provide thisfor verification later.
The Basics
Got it installed but not sure how to start?We’ve got you covered. Let’s now discuss some of the basic procedures you’lluse when accessing Office 365 apps:
Create and Save A File
- Openany OfficeApp
- SelectFile > New Template to choose a template. When starting, templates areautomatically provided
- SelectSave > Save As
- Selecta destination
- Entera file name for easy navigation
This will create a new file. You can alsochoose to save a file directly to OpenDrive, Microsoft’s cloud storage network.
File Sharing
Do you need to share a file with someone else?Here’s how:
- SelectShare
- Clickon Link Settings
- ChooseYour Permissions
- Indicatewhether or not you want to Allow Editing
- SelectApply
- Enterthe email or name of the person who will see the file
Once done, click Send. This will send theperson a copy of the file you had.
Setting Up Your Team
Office 365 allows a wide platform forcoordinating with your team. You can do this with Office 365 Intranet. You cancheck a quick start guide here.
Office 365 Intranet provides users with adigital workspace for your team. It allows easy access between all users.Intranet integrates all other Office 365 applications.
Office 365 Tutorial For Beginners
Microsoft Office Apps provides users with thehighest standard of workplace productivity tools. Office 365 may seemintimidating for new users. With the right help, you can use Office 365 like apro. If you found this Office365 tutorial for beginners helpful, please consider checking out our otherguides. We have more content for you to discover and learn from!
An author of Namaste UI, published several articles focused on blogging, business, web design & development, e-commerce, finance, health, lifestyle, marketing, social media, SEO, travel.
For any types of queries, you can contact us on info@namasteui.com.
You can customize the user interface (UI) of Microsoft Office applications by using the Office developer tools in Visual Studio. This topic describes the UI features that you can customize in the following sections:
Comparison of UI Features
The following table compares the main UI features that you can customize in Microsoft Office projects.
| Feature | Supported project types | Supported Microsoft Office applications |
|---|---|---|
| Actions pane | Document-level customizations | Excel Word |
| Custom task panes | VSTO Add-ins | Excel InfoPath 2013 InfoPath 2010 Outlook PowerPoint Word |
| Custom Ribbon UI | Document-level customizations VSTO Add-ins | Excel InfoPath 2013 InfoPath 2010 Outlook PowerPoint Project Word Visio |
| Backstage view | Document-level customizations VSTO Add-ins | Excel InfoPath 2013. InfoPath 2010 Outlook PowerPoint Project Word Visio |
| Outlook form regions | VSTO Add-ins | Outlook |
| Controls on documents | Document-level customizations VSTO Add-ins | Excel Word |
| Shortcut menus | Document-level customizations VSTO Add-ins | Excel InfoPath 2013 InfoPath 2010 Outlook PowerPoint Project Word Visio Excel |
Actions panes and custom task panes
Task panes are user interface panels that are typically docked to one side of a window in a Microsoft Office application. Almost all Microsoft Office applications include built-in task panes. An example of a task pane is the Help task pane in Word.
The Office development tools in Visual Studio provide two different ways to customize task panes:
Office 365 Uic
You can add an actions pane to a document-level customization. By default, the actions pane is displayed on the right side of the application, to the right of the document. However, the actions pane can also be displayed to the left, top, or bottom of the document.
You can add a custom task pane to a VSTO Add-in. Users can dock custom task panes to different sides of the application window, or they can drag custom task panes to any location in the window.
Actions panes and custom task panes provide functionality by hosting a variety of controls to help users with tasks such as data entry. Compared to a Ribbon group, actions panes and custom task panes provide a much larger area to include text and controls.
For more information about actions panes, see Actions pane overview. For more information about custom task panes, see Custom task panes.
Custom Ribbon UI
365 Admin Portal
You can customize the Ribbon UI to expose functionality that you add to applications in Office. The Ribbon is a way to organize related commands (in the form of controls) so that they are easier to find. You can create your own Ribbon tabs and groups to give users access to functionality that you provide in your solution. Most of the features that were accessed by using the menus and toolbars in earlier versions of the Microsoft Office system can now be accessed by using the Ribbon.
For more information, see Ribbon overview.
Backstage view
In Office applications, clicking the File tab opens the Backstage view. The Backstage view provides a UI that combines file-level tasks and actions, and replaces similar functionality available from the Microsoft Office button in the 2007 Microsoft Office system. The Backstage view is fully extensible by using XML.
Visual Studio does not provide a designer or APIs for customizing the Backstage view. However, if you add a Ribbon (XML) item to your Office project, you can add XML to the Ribbon XML file to customize the Backstage view. For more information about Ribbon (XML) items, see Ribbon XML.
For more information about customizing the Backstage view, see Introduction to the Office 2010 Backstage view for developers and Customize the Office 2010 Backstage view for developers.
Outlook form regions
Use form regions to add custom functionality to standard Microsoft Office Outlook forms. You can create form regions that extend any existing form with additional fields or controls. If you create a new form region by using the Office development tools in Visual Studio, you can use only Windows Forms controls on the form region. If you import a form region that was designed in Outlook, then you can use only native Outlook controls.
You can create form regions that occupy different areas of the Outlook UI. For example, adjoining form regions are displayed at the bottom of the first page of a form, and each adjoining form region is collapsible. You can also add a separate form region that is displayed as a full additional form page and that can appear on any existing standard form or custom form.
For more information, see Create Outlook form regions.
Controls on documents
You can add a variety of controls to Word documents and Excel worksheets. For example, you might want to add a date picker control to a document so the user can enter dates in a standard format, or put a button on a worksheet to send data to a database.
When you develop document-level projects for Excel or Word, you can use the Visual Studio designer to add controls to the document or workbook in your project at design time, or you can programmatically add controls at run time. When you develop VSTO Add-in projects for Excel or Word, you can programmatically add controls to any open document or workbook at run time.
For more information, see Host items and host controls overview and Windows forms controls on Office documents overview.
Shortcut Menus
Office 365 Uipath
A shortcut menu appears when you right-click in a document or an application window. You can set a shortcut menu to appear after an event takes place, such as when a user right-clicks a document, workbook, or host control. You can add a number of different menu commands or controls to a shortcut menu. Create shortcut menus by using XML. If you add a Ribbon (XML) item to your Office project, you can add XML to the Ribbon XML file to create shortcut menus. For more information about using XML to create shortcut menus, see How to: Add commands to shortcut menus.
Office 365 Uiowa
See also
