- Indesign 16.1 Update
- Indesign 16.1 Download
- Indesign 16.1
- Indesign 16.1 Torrent
- Indesign 16.1 What's New

Apr 11, 2021. Adobe InDesign CC 2017: v12. 056; Adobe Dreamweaver CC 2017 32-bit version 17. Exe) and regularly continue it until the successful end. Adobe InDesign CC software is one of Adobe's outstanding products in the printing and layout The Windows version of Adobe InDesign CC 2017 Filesize 1. Overview of Adobe InDesign 2021 16.1.0.020 – Review Adobe InDesign is part of Creative Cloud, which means you can access all of your assets – including Adobe Stock – within the app and instantly turn any promotion into a great work of art.
Indesign 16.1 Update
- An existing file I had been working on about a month ago (with no printing color issues) is now printing colors incorrectly in Indesign 16.1. When I convert the file to a pdf and print from acrobat, the colors print correctly. I synchronized my color settings for all the apps from Bridge 2021 (Nort.
- P2P group has released an updated version of “Adobe InDesign 2020”. Description: Adobe InDesign CC 2021 software provides precise control over typography and built-in creative tools for designing, preflighting, and publishing documents for print, online, or to mobile devices.Include interactivity, animation, video, and sound in page layouts to fully engage readers.
Adobe InDesign is an industry-leading page design software and layout app that lets you create, preflight, and publish beautiful documents for print and digital media.
The latest/most current version of Adobe InDesign is the April 2021 (version 16.2). For a list of bugs fixed in the latest and previous releases, see Fixed issues.
For more information on the latest features of InDesign, see What's New.
For the latest system requirements, see InDesign system requirements.
For a list of the latest system requirements for other Creative Cloud products, see Creative Cloud system requirements.
- Join our user community and find answers to your questions: Adobe InDesign community.
- Download, install, and get started with your software:
- Manage your Creative Cloud apps and services
- Manage your Creative Cloud apps and services
- Get product help, inspiration, and support: Adobe InDesign Help.
- Submit a feature request or report a bug: Adobe InDesign Feedback.
For assistance with product usage, sales, registration, and troubleshooting:
- Within North America: Visit http://www.adobe.com/go/customer_support.
- Outside North America: Visit http://www.adobe.com/go/intlsupport/, click Change region at the bottom of the page, and select your country or region.
Indesign 16.1 Download
For product Help plus community-based instruction, inspiration, and support, visit http://www.adobe.com/go/learn_InDesign_support_en.
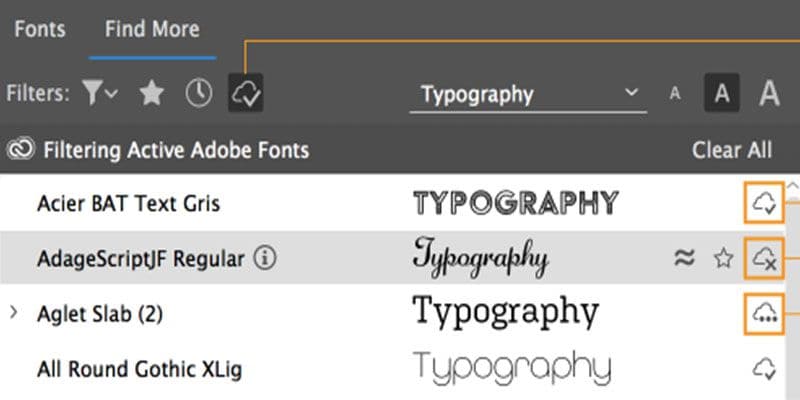
You must accept the license agreement and warranty terms to use this product. Visit www.adobe.com/go/eulas for details.

Internet connection, Adobe ID, and acceptance of license agreement may be required to activate and use this product. This product may integrate with or allow access to certain Adobe or third-party hosted online services. Adobe services are available only to users that are 13 years of age and older, and require agreement to additional terms of use and Adobe’s online privacy policy (see http://www.adobe.com/aboutadobe/legal.html). Applications and Services may not be available in all countries or languages and may be subject to change or discontinuation without notice. Additional fees or membership charges may apply.
Copyright © 1999-2020 Adobe Incorporated and its licensors. All rights reserved.
Adobe, the Adobe logo, and InDesign are either registered or trademarks of Adobe in the United States and/or other countries. All other trademarks are the property of their respective owners.
InDesign's Find/Change function works similarly to the find and replace function in other software. The following six steps show how to find and change text in Adobe InDesign.
Indesign 16.1

Indesign 16.1 Torrent

Indesign 16.1 What's New
- Go to the Edit menu and choose Find/Change.
- In the Text tab of the dialog box, type the text to be changed in the Find what field.
- Enter the new text to be used for replacement in the Change to field.
- Click the Search menu to set the search parameters.
- Click the Find Next button at the right to start the search.
- After the first instance is found, there are three choices:
- Change will change only the current instance and not advance from there. Find Next would need to be clicked again to continue the search.
- Change All changes every instance within the search parameters.
- Change/Find changes the current instance and then finds the next instance.
